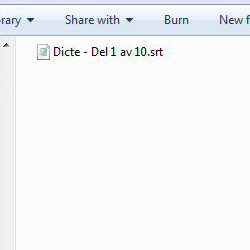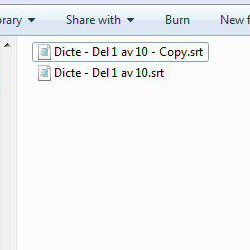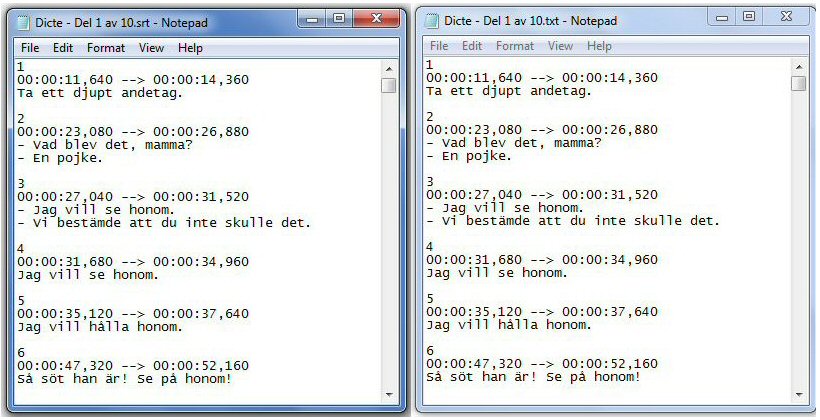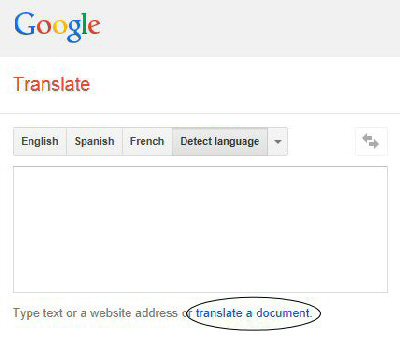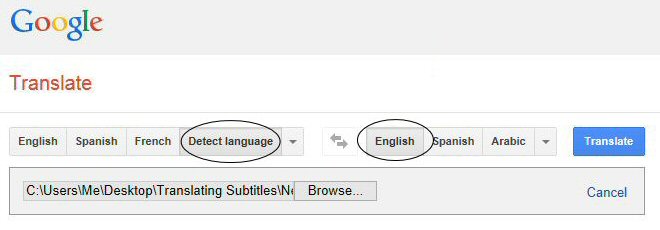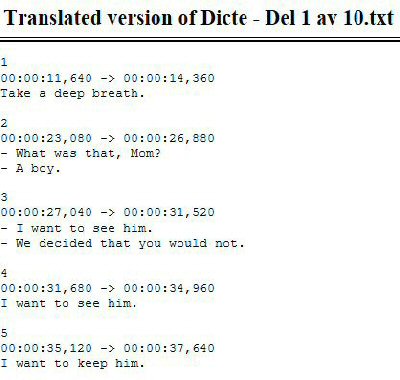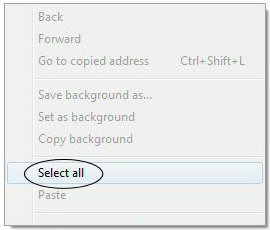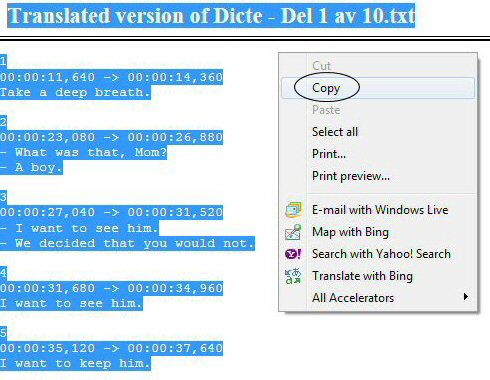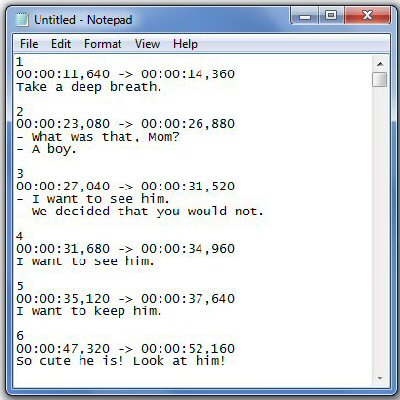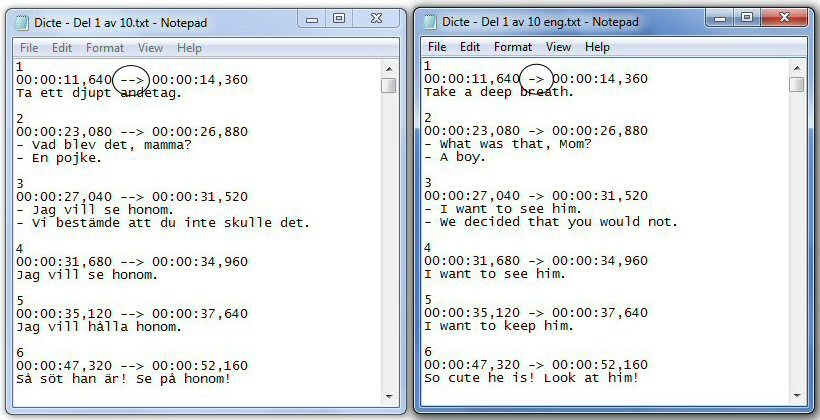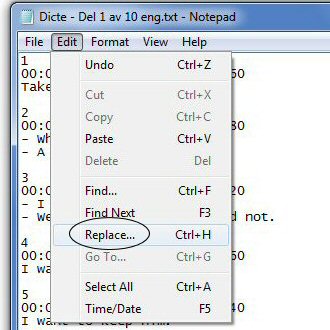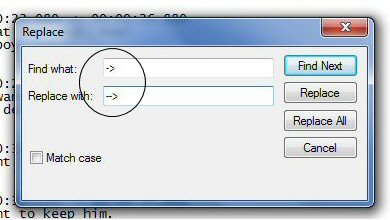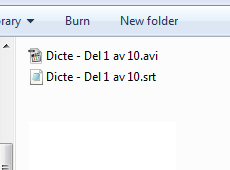I watch as much (or more) foreign television as I do American. Those of you like me may sometimes have difficulty finding native subtitles. Tonight I had an epiphany so rejoice! I’m going to show you how to make your own subtitles… in any language…
I watch as much (or more) foreign television as I do American. Those of you like me may sometimes have difficulty finding native subtitles. Tonight I had an epiphany so rejoice! I’m going to show you how to make your own subtitles… in any language…
This is really quite simple and obvious but as with most things in life, one must see what’s right in front of one’s face to realize the truly brilliant. While trolling for native subtitles without success I had the idea and it works like a charm! Just follow the simple steps below and voilà!
Before We Begin: A Word About Subtitles
This applies to subtitles applicable to video files. There are two basic types, hard-coded and soft-coded. Hard-coded subtitles are integrated into the video file (or part of the file itself). Soft-coded subtitles are included in a separate file; usually with an extension like “.sub” “.idx” or “.srt“. Here I’ll be focusing specifically on soft-coded subtitles contained in a separate file with the “.srt” extension.
Step 1: Obtain The Subtitles
Download an “.srt” or zip file containing the “.srt” file. Starting with subtitles in the movie’s native language is best. For example, if your video file has Dutch audio, find subtitles that are in the Dutch language.
Step 2: Copy & Rename
Copy the “.srt” file then rename the file extension from “.srt” to “.txt“. You will see in my example below that both the original “.srt” and renamed “.txt” file are identical when opened in notepad.
Step 3: Translate The File
Go to Google Translate. At bottom left you will see “translate a document“. Click this link to open the upload form. Then, browse to and select your “.txt” file containing the subtitles. At this point it’s VERY IMPORTANT that you choose “Detect Language” for the source file. Choose your desired language for the translation and then click to “translate“. A new window will open with the translated content.
Step 4: Copy & Save
Right click in your browser window and choose “Select all“. All the text will highlight. Right click again (anywhere on the highlighted text) and choose “Copy“. Open notepad, paste the text and save the file.
Step 5: Preparing The Subtitles For Use
First, delete the “Translated version of…” bit from the top. Resave the notepad file. The translator is not perfect and the formats must be identical so there is one addition step here to complete. You will see in my example below that the original text file and the translated text file are slightly different.
The original contains the characters “– ->” between the time stamps and the translated file contains the characters “->” between the time stamps.
To fix this, simply choose “edit” “replace” then input “Find what: ->” and “Replace with: – ->” and click “Replace All“. Resave then close the file.
Step 6: Rename The File
Finally, change the extension of the translated, updated “.txt” file to “.srt“. Then, rename the “.srt” file to the exact name of your video file.
That’s it! Now you have perfect native subtitles in any language you’d like! As I said, simple and obvious. I’m so proud of myself!
Enjoy – aubadegirl…
 I watch as much (or more) foreign television as I do American. Those of you like me may sometimes have difficulty finding native subtitles. Tonight I had an epiphany so rejoice! I’m going to show you how to make your own subtitles… in any language…
I watch as much (or more) foreign television as I do American. Those of you like me may sometimes have difficulty finding native subtitles. Tonight I had an epiphany so rejoice! I’m going to show you how to make your own subtitles… in any language…